Cara Partisi Windows 7 Lengkap
Hardisk merupakan sebuah hardware komputer / laptop yang sangat vital oleh karena itu diperlukan cara khusus agar Hardisk awet dan tahan lama, pada kesempatan kali ini dan di tengah-tengah gonjang-ganjing para pengusaha yang pada sempoyongan, saya ingin membahas bagaimana cara partisi hardisk windows 7 dengan baik dan benar dan tentunya aman untuk di gunakan.
 |
| Image source: wallpapersafari |
Cara Partisi Windows 7 Lengkap
Namun ada baiknya kita perlu tahu dulu jenis - jenis partisi dari hardisk :
Primary Partition
Merupakan Master Partisi yang berfungsi sebagai tempat penyimpanan file sistem operasi pada windows 7, windows xp, vista dan lain-lain untuk keperluan booting. biasanya disimpan di dalam drive C.
Extended Partition
Yang berfungsi sebagai pembatas antara primary dan logical partisi, juga sebagai back up apabila terjadi fatal error pada primary partisi.
Logical Partitions
Yang fungsinya untuk penyimpanan file, aplikasi, foto, mp3, video dsb. biasa di sebut drive D, drive E dan sebagainya. cukup 2 saja.
Setelah kita mengetahui jenis - jenis partisi hardisk selanjutnya kita mulai Cara Mudah Partisi Hardisk Windows 7 Lengkap Disertai Gambar. Saya sarankan untuk ikuti langkah-langkah cara partisi hardisk di bawah ini dengan baik dan benar agar tidak terjadi kesalahan.
Langkah Ketiga
Klik kanan pada Harddisk yang akan dipartisi. lalu kita pilih "shrink volume"
Langkah pertama
Klik kanan pada "Computer" lalu Klik "Manage" dan akan muncul seperti gambar di bawah.
Langkah Kedua
Maka akan muncul jendela baru seperti dibawah ini, kita Klik "Storage" lalu Pilih "disk management"
Klik kanan pada Harddisk yang akan dipartisi. lalu kita pilih "shrink volume"
Dan selanjutnya akan muncul querying sharink space.
dan selanjutnya kita tunggu sebentar dulu.
Langkah Ke Empat
Selanjutnya setelah muncul jendela shrink. Disini kita diminta menentukan volume atau kapasitas partisi yang akan kita buat dan tentukan. Dan bila sudah di tentukan,lalu kita klik "shrink"
Langkah Ke Lima
Setelah kita proses langkah diatas dan berjalan dengan baik, kemudian muncul partisi baru yang masih belum terformat. Biasanya partisi yang baru tersebut ditandai dengan warna hijau. Sampai disini partisi yang kita buat masih belum bisa digunakan.
Langkah Ke Enam
Agar partisi baru dapat kita gunakan kita perlu memformatnya. Caranya sebagai berikut :
Klik kanan pada partisi baru "yang berwarna hijau di atas" kemudian kita pilih "new simple volume" lalu klik next
Langkah Ke Tujuh
Maka akan muncul "Specific volume size" lalu klik next dan akan muncul "assign drive latter or path" kita klik next lagi
Langkah Ke Delapan
Kemudian akan muncul menu "Format Patition". Pada file sistemnya kita pilih dengan "NTFS" pada volume label isikan nama label drive partisi sesuai yang kita inginkan, lalu klik "next"
Langkah Ke Sembilan
Pada jendela completing the new simple volume wizard, kita lihat dulu informasinya sebelum kita klik finish kalau memang dirasa cocok bisakita lanjutkan dengan meng-klik "Finish"
Langkah Ke Sepuluh
Sampai disini proses partisi kita telah selesai dan sudah dapat kita digunakan. Cek dengan cara membuka Windows Explorer, maka partisi yang kita buat akan muncul dengan nama label seperti yang kita buat tadi.
Nah bagaimana mudahkan cara mempartisi hardisk windows 7 diatas? Selamat mencoba, semoga bisa di fahami tutorial di atas dan tidak ada kendala saat mencobanya.
Sekian info mengenai Cara Mudah Partisi Hardisk Windows 7 Lengkap Disertai Gambar semoga bermanfaat buat anda dan Good Luck..!
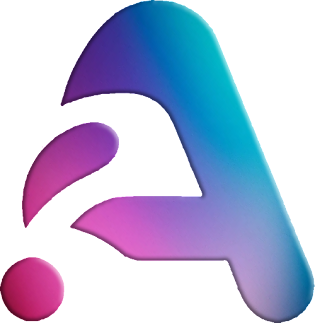
0 Komentar