Welcome to ALVA MY ID, on this occasion I will share a tutorial, tips, tricks and technology information about using gadgets as a lifestyle in social media and your information needs.
To learn how to use the Pen Tool in Photoshop and illustrator, you first need to know what it is. This selection
tool will create a line and can be changed by holding down the Alt/opt key while dragging the
tool. To change the shape of the path, click the Fill Path option on the Paths tab. A colour
swatch will appear on the Contents tab, while the Content Aware palette will show pixels of the
rest of the image.
Once you know what you are looking for, you can move on to more advanced operations. To
use the Pen Tool to draw a shape, you can first select the shape by dragging it to the desired
area. When dragging, you can hold down the SHIFT key to constrain the direction of the
segment. To make sure you’re not making any errors, you can also hold down the Shift key
while dragging the shape.
To use the Pen Tool, you can draw curves with your mouse. Then, select the shape you want to
fill. To do this, click and drag on the area you want to outline and the control handles appear on
both sides of the anchor point. After you’re done, simply draw a circle with the eclipse tool, and
then drag it anywhere on the canvas. The resulting selection will have a curved line between the
two anchor points.
When using the Pen Tool, you’ll want to select an object to select, which means you can hold
CMD and click to choose the shape. You’ll see a little o when hovering over the first point and
clicking to change it. Once you have a circle selection, you can start editing it by clicking on the
handles. The shapes will be highlighted and outlined, and you can then choose to move the
point or make it a curved path.
The Pen Tool is a powerful tool in Photoshop that allows you to create selections with curves. By
clicking and dragging, you can make a curve, which is similar to a curve. This makes the shape
of the selection look more natural. Then, you can change the shape of the shape. After you’ve
made your path, you can close it. By selecting the point, you’ll be able to edit the shape.
After you’ve selected the shape, you can choose the type of the tool. The shape tool will let you
select a shape, and the pen tool will corner the chosen point. You can also save the settings of
the shape. You can change the color and size of the shapes with the pen tool. It’s a great option
for creating a beautiful image with many layers. Choosing the right style of the pen tool will allow
you to create an excellent result.
The Pen Tool is the most common tool in Photoshop. It allows you to make selections with a
curve. To create a curve, simply click on the selected point and drag it. If you want to create a
circle selection, use the eclipse tool and hold the Shift key. As you move the cursor over the
circle, you’ll notice a curve between the two anchor points. This will help you create the perfect
shape for your image.
Once you’ve set the direction, you can click on the path to define its direction. Once you’ve
defined the shape, you can click on it to add fill to the shape. You can then add color to the
shape. However, this can be tricky if you’ve never used the Pen Tool before. You may need to
adjust the settings of the Pen Tool to match the style of your image. If you have to draw the path
of your image, then make sure you use the right arrow to position it accurately.
Using the Pen Tool is an effective way to create simple shapes and outline them with different
colors. However, if you’re a beginner, you may find it hard to use the Pen Tool at first. But with a
little practice, the Pen Tool will become second nature to you. It’s a quick and easy way to draw
shapes and even make complex objects. It is important to remember that the pen tool can be
used to draw circles, ovals, and squares.
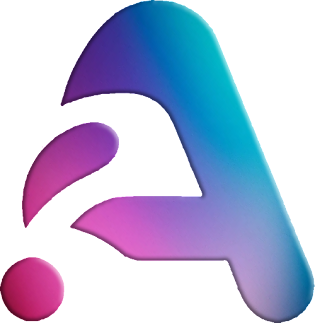

0 Komentar