Welcome to ALVA MY ID, on this occasion I will share a tutorial, tips, tricks and technology information about using gadgets as a lifestyle in social media and your information needs.
To export a PSD with layers from Illustrator, you will need to use Photoshop. After importing your
file into Photoshop, it should appear similar to an Illustrator file. The only difference is that
Photoshop will preserve the separate layers. Upon opening the new file, you will see the layer
name in the Layers window. This will help you decide which layer to use in your final project. If
you are unsure how to create the PSD file with layers, here are a few steps to follow.
First, you must choose a file format for exporting. For example, if your file is in TIFF format, you
will have to choose TIFF. Since TIFF files are text-based, they are easier to edit. For example,
you can select RGB if you’re creating an image for web use. However, if you’re making a logo or
other graphic for a client, you can export the final image to TIFF to make it look professional.
Next, you need to choose the color model for the export. Ideally, you’ll want to choose CMYK for
printing and RGB for screen display. If you need to export a TIFF, you can also select “RGB” or
“CMYK” under the Color Model menu. If you want to keep the file’s quality, you can choose a
higher resolution, which means it’s bigger and less editable. After selecting your file format, you
will need to select the resolution. Once you’re done, make sure all boxes are checked. If you’re
exporting a PSD, you can save it as a flat image, but you’ll need to convert your Photoshop files
if you’re working on a large-scale document.
You will need to choose the color mode and suffixes for the exported assets. For instance, RGB
is better for screen viewing, while CMYK is best for printing. When you’re done, you can choose
between two file formats. The CMYK version is the one you’ll want to export. Alternatively, you
can use the XMP format. It’s not the easiest format to use, but it will give you a nice range of
options.
The first step is to choose a format for your PSD. You can choose from TIFF or a raster file. You
can export individual layers from Illustrator. Choosing a format will depend on the size and
complexity of your PSD file. The default format is a TIFF, but it’s not a good option if you’re trying
to export multiple layers.
The first step is to choose the file format. After choosing a file format, you can select the export
location and name it. In the Export menu, click the PSD file. To do so, choose a folder and click
on “Export”. You’ll see the file name and the export options. Once you’ve selected the format,
you’re ready to save. You can now preview and work with your PSD.
The next step is to select the export format. Choose the export format to use. Using the same
format as Illustrator will allow you to import the file. Then, select the export file and click on it to
see the exported PSD. You’ll have to specify the output folder and then choose the file type. If
you’re not sure which one to use, check the Save as type and save as a TIFF.
When exporting a PSD file from Illustrator, you’ll have to choose the export format. You can
choose the export format by clicking on the format button in the top right corner of the window.
By choosing the export format, you’ll be able to view and manipulate your PSD file. Unlike other
files, the PSD file will keep the layers, so you’ll never lose quality or the ability to change the
layout.
Once you’ve selected the export format, you can choose the color mode. If you’re working in a
color-intensive environment, RGB and CMYK will provide the best quality images. When you
export PSD files, remember to make a copy of the file after it has been saved. If you’re not sure,
check the Export Settings tab. Once you’ve chosen the export destination, you should now
choose the export settings
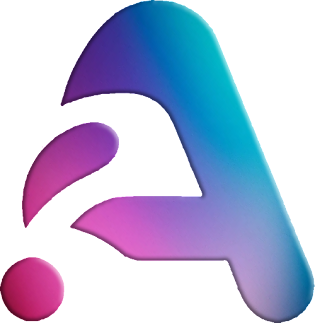
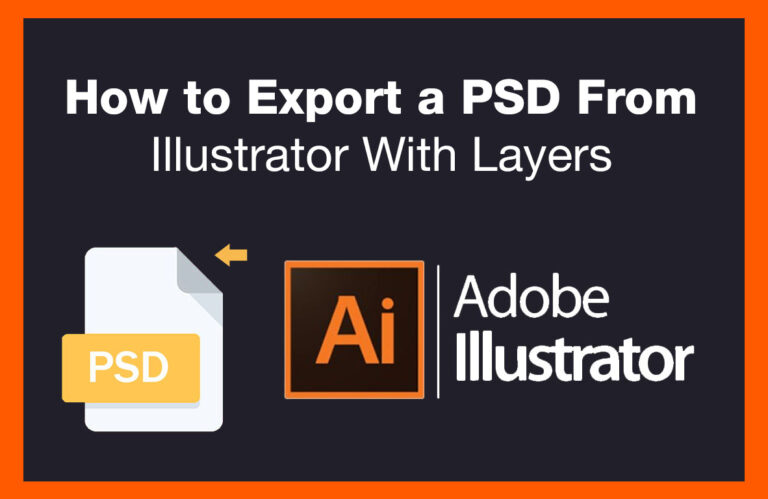
0 Komentar