Welcome to ALVA MY ID, on this occasion I will share a tutorial, tips, tricks and technology information about using gadgets as a lifestyle in social media and your information needs.
To use the Gradient Tool in Photoshop, you need to first create a new layer. Go to the Layers
panel and click the New Layer button. Select the Gradient Tool from the Tools palette. A preset
gradient fill will be created on the canvas. To create a new gradient, move the cursor across the
canvas using the short arrow, then click the long arrow. To make the gradient more dominant,
move the cursor in a counterclockwise direction. This will spread the color gradually across the
canvas.
The next step is to choose a starting point for the gradient. The first color you choose will be the
starting point for the gradient. Then, drag the slider to the right or left to change the colour of the
gradient. The gradient will fill the shape, but it doesn’t have to be at the edge. If you want to use
the Gradient Tool in Photoshop in the layer mask mode, you can choose a different colour for
each stop.
Choosing a starting and ending point for the gradient is very important. You must select the
starting and ending points correctly or the gradient won’t work. Then, you must set the
smoothness and dither properties. Once you’ve made the right choice, you can proceed to
create your gradient. If you don’t want a smooth transition, you can also change the dither
settings to ensure that the colors blend together smoothly.
The Gradient Tool enables you to draw a transition area between two or more colors. You can
also select a certain area to fill by choosing a shape or marquee tool. Once you’ve chosen your
gradient, you can use the Shape tool to shape the transition area. If you want to fill a specific
part of an image, you can drag the pen and/or the marquee tool to create a selection.
The Gradient tool is one of the tools in Photoshop that allows you to add color effects to your
images. The Gradient tool can be applied to any image, and the effect will be instantly visible.
You can also use the gradient to apply a different effect to the colors of your photo. The gradient
tool is also very useful for creating masks and overlays. You can place masks on any part of the
image to change the color.
The Gradient tool in Photoshop allows you to draw a transition zone between two colors. The
size of the transition area depends on the distance between the two colors. A longer distance
between two colors will create a smoother transition zone while a smaller distance will create a
more harsh one. You can even apply a gradient to a shape by double-clicking on the shape you
want to change. It can be a rectangle, a square or any other shape.
The Gradient tool draws a gray gradient in a selection. Whether or not to use the gradient tool is
up to you, but it’s a good idea to remember that the gradient is an element of your image. It’s not
just for making borders. When you use it correctly, it will help make your pictures look more
appealing. It also will improve the contrast between two images. The transition between two
images will look better.
After you’ve selected the colors to use, you need to adjust the opacity of the gradient. To change
the opacity, you need to set the opacity stops. If you’d like to make a gradient more transparent,
you need to adjust the opacities of the two colors. In this way, you can create a seamless
transition in Photoshop. It can be used to enhance the overall appearance of your picture.
The gradient tool requires that the background layer be a regular layer. The gradient should be
transparent to allow the colors to be blended smoothly. The smoothness of the gradient will
depend on how smooth you draw the transition. The short strokes will result in a smoother
gradient. Similarly, a long stroke will create a smoother one. If you’re working with color bands,
it’s best to experiment with the settings in the Color Channels and opacity.
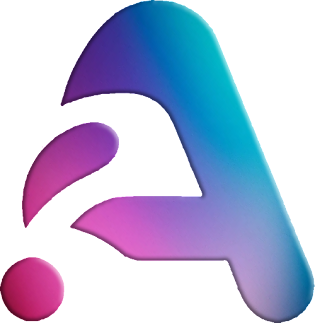

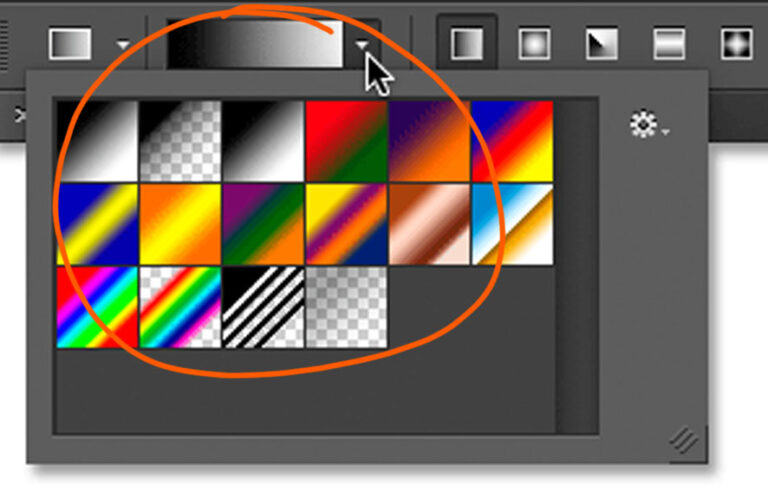
0 Komentar