Welcome to ALVA MY ID, on this occasion I will share a tutorial, tips, tricks and technology information about using gadgets as a lifestyle in social media and your information needs.
To know how to image resize in Photoshop, open it and select Edit > Preferences > Document
Size. In the “Increment” drop-down menu, select inches, points, or percent. Click the boxes next
to Width and Height, or check the “Auto Adjust” box. Press “OK” to close the window and the
resized image appears in the document. The document size is now adjusted to the desired size.
To change the image’s dimensions, click the “Change Pixel Dimensions” button. A new dialog
box will open. Type in the value you want to change the image to. In this case, you can enter the
width and height of the new resized image, instead of changing them. The size will be applied to
the original image. Alternatively, you can also resize an image using the “Select Custom Size”
button.
Once you have chosen the desired size, click the “Edit Image Size” button. You can change the
size of an image by selecting the appropriate box in the Actions menu. Then, double-click inside
the corresponding box to highlight the current value. After that, you can type the new value in
the respective box. Once you are done, click “Save” to save your changes. You can then save
the resized photo in any format you want.
After selecting the image you wish to resize, go to the ‘File> Actions>Editing Steps>Actions’
menu. In the action dialog box, click ‘Save’. After this, you will see an option that lets you change
the size of the image. Now you can save the resized image in different formats. There are two
ways to resize an enlarged image.
The first way to resize an image is to double-click the image and select ‘Resize to Fit’. This will
resize your photo to the new size and set the aspect ratio. After this, save the resized photo to
your desired location. The process of image resize in Photoshop is not very complicated at all. If
you are familiar with photo editing, you can easily resize your image in a few clicks in the menu.
The third and final method involves changing the resolution of the image. In Photoshop, click the
‘Set’ button. Then, click the ‘Change’ icon and choose ‘Set Dimensions’. In the Image Processor
dialog box, double-click inside the image. This will highlight the current value and let you type in
the new value. Then, you can now resize the file to the new dimensions.
When you are finished with a project, click “Save” and select the image you want to resize.
When you’re done, click ‘Save’ again. After you’ve saved the file, you can use the new size in
Photoshop. When you’re done, you’ll be able to print it. It is important to remember that the
resized image is not the same as the original.
To change the size of an image, click on the ‘Image Size’ button. Then, double-click one of the
two boxes. This will highlight the current value. You’ll need to type the new value in the
corresponding box. Once you’ve finished changing the size of your image, you’ll be able to save
it as a copy. Then, you’ll want to use it for any other purpose.
The next step is to change the image size. To do this, you need to double-click on one of the two
boxes. You’ll need to specify the new value in the box. Then, click on the ‘Save’ button again.
Once you’ve done this, you can change the size of the picture by clicking on the ‘Save’ button.
You can also change the format of the image.
To change the size of an image, right-click on it. Then, select ‘Open With’ and select ‘Preview’.
Now, select the ‘Editor’ option. In the Tools menu, click on ‘Resize’. Once you’ve chosen the
size, enter the width and height of the image. Then, click on the ‘Aspect’ icon.
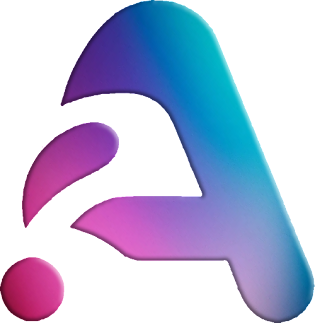
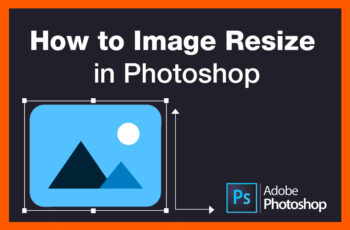
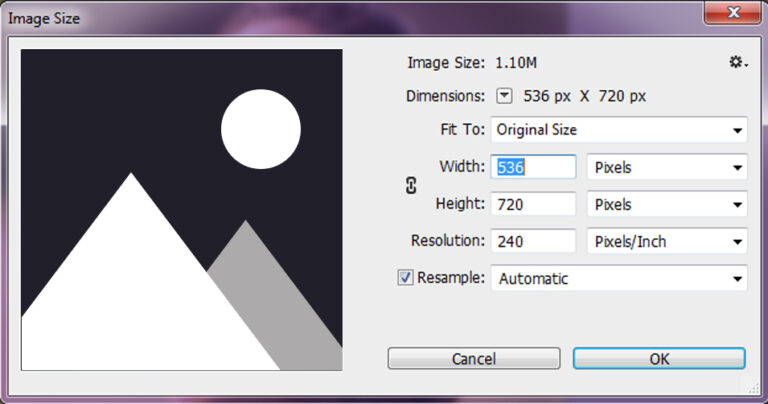
0 Komentar