Cara Mengubah Nama Pengguna Anda Dalam Zoom
Zoom saat ini adalah salah satu aplikasi rapat video paling populer di pasaran. Orang-orang menyukainya karena fleksibilitas, keandalan, dan kemudahan penggunaannya. Teman dan keluarga menggunakannya untuk mengobrol dan berbagi cerita. Bisnis menggunakannya untuk mengadakan rapat tim dan membantu pembelajaran karyawan. Sekolah menggunakan Zoom untuk kegiatan dan pertemuan pembelajaran jarak jauh karena masalah Covid-19 yang meluas. Daftar penggunanya terus berlanjut.
Terlepas dari itu, ada banyak contoh di mana Anda mungkin ingin mengubah nama Zoom Anda. Anda mungkin kebetulan menggunakan komputer orang lain dan meminta nama Anda untuk menggantikannya. Anda mungkin menghadiri rapat bisnis dan tidak ingin nama "teman" Anda yang disesuaikan ditampilkan. Anda bahkan mungkin perlu menampilkan nama lengkap Anda jika Anda hanya memasukkan inisial nama belakang Anda. Jadi, bagaimana Anda mengubah nama Zoom Anda? Jawabannya ada di bawah.
Semuanya sangat sederhana, dan mengubah nama Zoom Anda seharusnya tidak memakan waktu lebih dari satu atau dua menit, apa pun platformnya.
Mengubah Nama Zoom Anda sebelum Rapat
Ada tiga cara untuk mengubah nama Zoom Anda (berdasarkan aplikasi) sebelum bergabung dengan semua jenis sesi. Opsinya termasuk menggunakan situs web, klien desktop, atau aplikasi seluler.
Opsi 1: Ubah Nama Anda melalui Klien Desktop
- Dengan klien desktop aktif dan berjalan, klik ikon "profil" Anda di sudut kanan atas jendela "Zoom".
- Di menu tarik-turun yang muncul, pilih "Keluar" ke arah bawah. Jangan lupa keluar dari aplikasi.
- Luncurkan klien desktop "Zoom" sekali lagi.
- Pilih "Bergabung dalam Rapat". Zoom lalu membuka layar "Gabung Rapat".
Setelah menyelesaikan langkah-langkah di atas, Anda sudah siap. Yang harus Anda lakukan sekarang adalah mengetik ID rapat atau nama tautan pribadi di kotak teks atas dan ketik nama pengguna (bukan nama pengguna seperti saat masuk) di kotak teks yang lebih rendah. Nama ini yang ditampilkan dalam rapat, jadi pilihlah dengan bijak. Bisa apa saja yang Anda inginkan. Setelah selesai, klik tombol "Gabung" untuk memulai sesi.
Opsi 2: Ubah Nama Anda melalui Situs Zoom
- Luncurkan "browser file" di komputer Anda dan buka "halaman profil". Lanjut klik "ikon profil kecil" di pojok kanan pada jendela browser paling atas.
- Pilih "Keluar" dan Zoom akan mengarahkan Anda ke halaman Beranda situs. Selanjutnya, klik "Bergabung dengan Rapat" di menu atas.
- Ketikan "ID Rapat" atau "Nama Tautan Pribadi" lalu klik "Gabung".
Setelah Anda mengklik "Gabung", halaman Launching akan muncul, diikuti oleh "halaman Bergabung dalam Rapat" sekali lagi. Di sana, Zoom akan meminta Anda untuk menulis nama Anda dan memeriksa Captcha untuk mengonfirmasi bahwa Anda bukan robot. Pilih nama yang menarik dan klik tombol Gabung.
Opsi 3: Ubah Nama Anda sebelum Rapat melalui Aplikasi Seluler
Sekarang, kita akan melihat bagaimana Anda dapat mengubah nama Anda sebelum rapat menggunakan aplikasi Zoom yang diinstal di Android atau iOS. Langkah-langkahnya sama untuk kedua sistem operasi.
- Luncurkan aplikasi Zoom di perangkat Android atau iOS Anda, lalu ketuk pada "Pengaturan" di sudut kanan bawah layar.
- Anda akan tiba di "layar Pengaturan" di mana Anda dapat melihat info akun dan mengubah pengaturan obrolan dan rapat.
- Ketuk pada "nama akun" Anda di bagian atas layar. Zoom kemudian akan mengarahkan Anda ke layar "Profil Saya". Di situlah Anda dapat mengubah pengaturan lanjutan. Gulir ke bawah dan ketuk tombol merah "Keluar" dan konfirmasikan saat diminta.
- Setelah itu, Anda akan mendarat di layar 'Mulai Rapat'. Pilih opsi "Bergabung dalam Rapat" di bagian bawah.
- Layar "Bergabung dengan Rapat" akan muncul. Masukkan "ID Rapat" di kotak teks atas dan "nama baru" Anda di kotak teks di bawahnya. Ketuk tombol "Gabung Rapat".
Mengubah Nama Anda Selama Rapat
Menjadi salah satu aplikasi video meeting yang paling fleksibel dan mudah digunakan di pasaran, Zoom juga memungkinkan Anda mengubah nama selama rapat. Terlebih lagi, Anda dapat mengubahnya di perangkat dan platform apa pun kapan saja. Di bagian berikut, Anda akan melihat cara melakukannya melalui klien desktop dan aplikasi seluler.
Opsi 1: Ubah Nama Anda selama Rapat melalui Klien Desktop
- Dengan asumsi Anda sedang rapat, klik tombol "Peserta" di bagian bawah jendela rapat.
- Daftar semua anggota rapat akan muncul di sisi kanan jendela.
- Gunakan mouse Anda dan arahkan kursor ke nama Anda, lalu klik "Ganti nama".
- Anda akan melihat kotak teks yang berisi nama Anda saat ini. Hapus dan tulis yang baru. Klik "OK" untuk konfirmasi.
Opsi 2: Ubah Nama Anda selama Rapat melalui Aplikasi Seluler
- Seperti tutorial desktop, kami memulai dari dalam rapat. Layar Anda akan terlihat seperti ini:
- Ketuk ikon "Peserta" di bagian bawah layar. Aplikasi akan membawa Anda ke layar Peserta.
- Temukan nama Anda pada daftar dan ketuk di atasnya. Zoom akan menampilkan pop up dengan nama pengguna Anda dan opsi untuk mengubahnya. Ketuk opsi "Ubah nama".
- Akan muncul "Masukkan nama layar baru" pada layar Anda, Masukkan saja nama layar baru lanjut klik tombol "OK" untuk mengonfirmasi perubahan.
Secara keseluruhan, mengubah nama Anda di Zoom adalah hal yang mudah, tidak peduli perangkat apa yang digunakan atau kapan Anda menggunakannya. Hal yang keren tentang Zoom adalah Anda dapat mengubah nama yang ditampilkan sebelum dan selama rapat. Anda tidak akan terjebak dengan sebuah nama setelah sesi dimulai, dan cukup klik atau ketuk ditambah sedikit inspirasi untuk memberi diri Anda nama baru yang keren. Apakah Anda menginginkan sesuatu yang mencerminkan kepribadian Anda yang menyenangkan dan liar atau mencerminkan profesionalisme Anda, Anda dapat memperbarui nama pengguna Anda dengan mengikuti petunjuk di atas.
Tag: cara mengubah nama di zoom saat meeting, cara mengganti nama di zoom meeting di hp, cara mengganti nama di zoom iphone, cara mengganti nama di zoom sebelum join, cara mengganti nama di zoom lewat hp, cara mengubah nama di zoom sebelum meeting, cara mengganti nama zoom saat meeting, cara mengubah nama di zoom sebelum meeting di laptop,
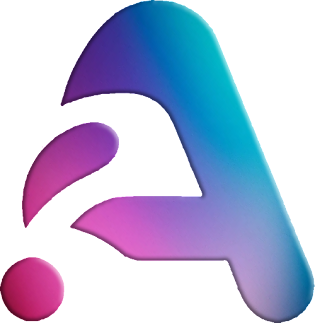

0 Komentar