Welcome to ALVA MY ID, on this occasion I will share a tutorial, tips, tricks and technology information about using gadgets as a lifestyle in social media and your information needs.
use Windows Explorer or the macOS Finder to do this. Once the image has been imported, use
the selection tools to select it. If you’re using Photoshop, you may already have a selection tool.
If so, click it and select the desired area with the Direct Selection tool. You may also see a Crop
Image button in the workspace layout.
The cropping option is at the bottom of the toolbar. You will see a dotted rectangle around the
selected image. Once you click on the dotted rectangle, you can change its parameters and start
cropping the image. You can also use the Drag pointer to move the cursor to the desired crop
area. Then, click Crop to select the region you’d like to crop. You can now export your work.
You can crop an image by clicking the “Crop” button in the top toolbar. Then, click the box to
adjust the aspect ratio of the crop. You can also adjust the margins of the crop area by holding
the Shift key. When you’ve finished cropping the image, you can click the Apply button and press
Enter to save the changes. You can now go back to the original file. Then, re-open the new file.
When you crop an image in Illustrator, the program will recognize visual elements in the selected
image and provide a default cropping box. You can adjust this box or select a custom crop in the
Properties panel. Once you’ve selected a cropping area, click OK to close the dialog box. The
cropped area will be the only part of the image that will be affected by the crop. Once the image
is cropped, you can resize and move it around. You can hold the Shift key as you drag the
cursor to adjust the size of the selection.
Depending on your workspace, you may not see the Crop Image button in the panel. You can
choose to crop the image using the advanced toolbar. By holding the Shift key while selecting
the image, you can ensure that the cropping box has the right proportions. This will allow you to
adjust the proportions and quality of the image. When you’re satisfied with the result, click the
Apply button and press Enter.
When working with vector images, the cropping tool is a good option. This tool will crop the
image in Illustrator and will allow you to modify the size of the image. Unlike the pixel-level
selection tool, it will crop the image to a certain extent. You can also create your own masks to
change the look of the objects in your design. In Illustrator, you can also make your own shapes
and use different shapes and sizes to resize them.
Once you’ve created your selection, open the Crop Image option. The dotted rectangle will
appear around your selected image. The cropping parameters are available at the bottom of this
window. To crop an image, drag the cursor to the appropriate area. Afterward, click the Apply
button and press Enter to apply the selection. By doing this, you’ll be able to create an accurate
rectangle with the right proportions.
When you’re creating a new document in Adobe Illustrator, you’ll need to select the object that
you want to crop. If you’re using a pre-drawn object, you can click on the Create button. If you’re
using a new tab, you can change its size. To crop an image, select the area that you want to
crop. If you’d like to change the size of the image, click on the corresponding buttons in the
Properties window.
Alternatively, you can choose to embed a raster image in your Illustrator project. This will embed
the image in Illustrator and allow you to crop it later. This will cause the raster image to appear in
your Illustrator project. However, if the image is not already embedded in Illustrator, you’ll need
to change the workspace. When you’ve opened a new workspace, you will be able to select the
image.
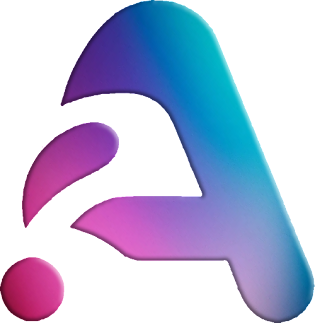

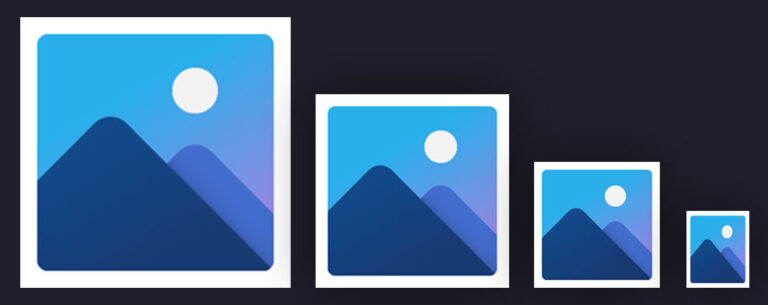

0 Komentar