Selamat datang di ALVA MY ID, Pada kesempatan kali ini saya akan membagikan sebuah tutorial tips trik dan informasi tekhnologi seputar penggunaan gadget sebagai gaya hidup dalam bermedia sosial dan kebutuhan informasi Anda.
Cara Mentransfer Data WhatsApp Dari Android ke iPhone
Ciyeeee... punya iPhone, Sekarang Anda harus memindahkan data atau file audio, video, dokumen, foto, kontak, dll dari perangkat Android lama Anda ke perangkat iPhone baru dong, tetapi bagaimana dengan data WhatsApp Anda.
Tenang, gak perlu khawatir, berikut beberapa cara yang akan membantu Anda mentransfer WhatsApp dengan mudah dari Android ke iPhone. Jadi, baca postingan ini sampai selesai dan temukan cara mudah untuk memulihkan pesan WhatsApp dari Android ke iPhone.
Baca juga: Cara Atasi WhatsApp Diblokir Orang
Bagaimana Cara Mentransfer Data WhatsApp Dari Android ke iPhone?
Transfer Data WhatsApp Menggunakan Fitur Mengubah Akun
Untuk mentransfer WhatsApp dari Android ke iPhone, Anda harus mengubah nomor akun WhatsApp Anda menggunakan fitur mengubah akun.
Berikut langkah-langkahnya di bawah ini:
- Pertama, hubungkan SIM baru ke perangkat Android Anda.
- Buka WhatsApp di perangkat Android Anda.
- Klik pada tiga titik vertikal yang terletak di sudut kanan paling atas layar.
- Pilih opsi Pengaturan dari menu.
- Klik Akun.
- Di bawah Akun, klik Ubah nomor.
- Klik Berikutnya.
- Masukkan nomor telepon lama dan baru Anda.
- Klik Berikutnya.
Setelah ini, Anda akan mendapatkan kode. Verifikasi nomor telepon baru Anda menggunakan kode itu.
Sekarang dari nomor telepon baru Anda, buat cadangan di akun Google Anda.
Terakhir gunakan SIM baru yang sama di iPhone Anda dan pulihkan data WhatsApp Anda dari akun Google yang sama.
Transfer Data WhatsApp Menggunakan Email
Di sini, Anda akan menemukan cara untuk mengalihkan WhatsApp dari Android ke iPhone dengan mengekspor seluruh riwayat obrolan kontak menggunakan Email.
Ikuti langkah-langkah di bawah ini untuk menggeser data WhatsApp menggunakan Email:
- Buka WhatsApp di perangkat Android Anda.
- Klik pada tiga titik vertikal yang terletak di sudut kanan paling atas layar.
- Pilih opsi Pengaturan dari menu.
- Di bawah Pengaturan pilih Obrolan.
- Klik pada Riwayat Obrolan.
- Pilih Ekspor Obrolan.
- Pilih Kontak yang riwayat obrolannya ingin Anda transfer ke iPhone.
- Sekarang Anda dapat menyertakan atau mengecualikan file media yang dilampirkan dalam riwayat obrolan dari kontak yang dipilih.
- Kemudian buat antarmuka Gmail akan terbuka di layar dengan riwayat obrolan WhatsApp terlampir. Anda dapat memasukkan id email Anda atau menyimpannya sebagai draf.
- Sekarang buka akun Gmail Anda menggunakan id email yang sama di iPhone dan unduh riwayat obrolan yang disimpan dari bagian draf surat.
CATATAN: Setelah memulihkan data WhatsApp di iPhone Anda, Anda hanya akan dapat melihat obrolan Anda dalam bentuk file teks.
Mentransfer Data Menggunakan WhatsApp Backup
Anda dapat menyimpan salinan riwayat obrolan WhatsApp dengan menggunakan Google Drive dan iCloud di Android / iPhone Anda. Jika Anda tidak memiliki cadangan WhatsApp apa pun, ikuti langkah-langkah di bawah ini untuk membuat cadangan:
(Cadangan Android)
- Buka WhatsApp di perangkat Android Anda.
- Klik pada tiga titik vertikal yang terletak di sudut kanan paling atas layar.
- Pilih opsi Pengaturan dari menu.
- Di bawah Pengaturan pilih Obrolan.
- Klik pada Chat Backup.
- Pilih Cadangkan ke Google Drive.
- Pilih frekuensi cadangan.
- Pilih akun Google tempat Anda ingin membuat cadangan data WhatsApp Anda.
- Klik Back up over dan pilih salah satu jaringan, yang ingin Anda gunakan untuk backup.
(Cadangan iCloud)
- Buka WhatsApp di perangkat iPhone Anda.
- Pilih Pengaturan
- Di bawah Pengaturan pilih Obrolan.
- Klik pada Chat Backup.
- Klik Back Up Now. Riwayat obrolan WhatsApp iPhone Anda akan dicadangkan ke server WhatsApp iCloud.
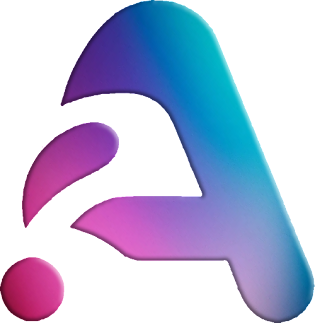

0 Komentar